What new : edge 2 computer

#image_title
If you’re looking for a high-performance computer that can handle even the toughest tasks, you might want to consider the High-Performance Rugged Edge Computer with CAN Bus Interface. This powerful machine is designed for people who need the best of the best, and it’s sure to impress even the most discerning users.
High-Performance Rugged Edge Computer

Abstract
The High-Performance Rugged Edge Computer with CAN Bus Interface is a powerful machine that combines rugged construction with high-end computing features. With its powerful processor, large amount of memory, and high-speed networking capabilities, this computer is designed to handle even the most demanding tasks with ease. Whether you’re a gamer, a graphic designer, or a business professional, this machine can help you get your work done faster and more efficiently than ever before.
Introduction
The High-Performance Rugged Edge Computer with CAN Bus Interface is an impressive piece of technology that’s perfect for people who need the best of the best in a computer. This machine is designed to be rugged and durable, with a tough outer shell that can withstand even the toughest environments. But it’s also packed with high-end computing features that make it ideal for a variety of tasks.
One of the most impressive things about this computer is its powerful processor. With an Intel Core i7 processor, this machine can handle even the most demanding tasks with ease. Whether you’re playing a high-end video game, editing a video, or running multiple applications at once, this computer has the power to keep up with you.
Content
Another impressive feature of this computer is its large amount of memory. With 16GB of RAM, this machine can handle even the most memory-intensive tasks with ease. Whether you’re working with large files or running multiple applications at once, you’ll never have to worry about running out of memory.
And when it comes to networking, this machine is second to none. With high-speed Wi-Fi and Gigabit Ethernet, you can connect to the internet and other devices faster than ever before. Whether you’re streaming videos, downloading files, or playing online games, you’ll never have to worry about slow or unreliable network connections.
Of course, one of the most impressive things about this computer is its rugged construction. With a tough outer shell that’s designed to withstand even the toughest environments, this machine is perfect for people who need a reliable computer that can handle anything. Whether you’re working in a construction site, a factory, or any other challenging environment, this computer can take whatever you throw at it.
Conclusion
Overall, the High-Performance Rugged Edge Computer with CAN Bus Interface is an impressive machine that’s perfect for people who need the best of the best in a computer. With its powerful processor, large amount of memory, and high-speed networking capabilities, this machine can handle even the most demanding tasks with ease. And with its rugged construction, it’s perfect for people who need a reliable computer that can handle anything. So if you’re looking for a high-performance computer that won’t let you down, this machine is definitely worth considering.
Customizing Launch and Tab Options in Edge for Windows 10

Abstract
If you are using Windows 10, you are probably using Microsoft Edge as your default web browser. It is a fast and reliable browser that is perfect for most users. However, if you want to make it more efficient for your personal use, you might want to customize its launch and tab options. This article will guide you on how to do that.
Introduction
Microsoft Edge is a reliable and fast web browser that is pre-installed in Windows 10. As a default browser, it is used by most users as their go-to window for browsing the internet. However, if you are looking for something more personalized or more efficient, you might want to customize some of its features.
In this article, we will guide you through the steps on how to customize the launch and tab options in Microsoft Edge for Windows 10.
Content
Customizing the launch and tab options in Microsoft Edge is pretty easy. Here are the steps.
Step 1: Launch Microsoft Edge
First, you need to launch Microsoft Edge. You can do this by clicking on its icon on your taskbar or by searching it on the Windows search bar. It is automatically installed on Windows 10 so you don’t need to download or install it.
Step 2: Access the Settings
Once you have successfully launched Microsoft Edge, you need to access its settings. You can do this by clicking on the three horizontal dots located at the top right corner of your browser. This will open up a drop-down menu where you can find the “Settings” option. Click on it.
Step 3: Customize Your Options
On the Settings page, you will see various options that you can customize. For our purpose, we will focus on the “Open Microsoft Edge with” option and the “New tab page” option.
The “Open Microsoft Edge with” option lets you choose how you want Microsoft Edge to start. The default option is “Start page” which means that it will launch the Microsoft Edge start page whenever you open it. However, you can also choose “Previous pages” which can save you time if you were already on a particular webpage.
The “New tab page” option lets you choose what Microsoft Edge should display when you open a new tab. The default option is “Top sites and suggested content” which shows you your most visited sites and contents. However, you can also choose “A blank page” which can keep your homepage private.
Step 4: Save Your Changes
Once you have customized your options, click on “Save” to save your changes. You can now close the settings tab and open Microsoft Edge to see the changes.
Conclusion
Customizing your launch and tab options in Microsoft Edge for Windows 10 can make your browsing experience more personalized and efficient. By following the four steps above, you can easily choose how Microsoft Edge should start and what it should display when opening a new tab. So give it a try and see how it works for you!
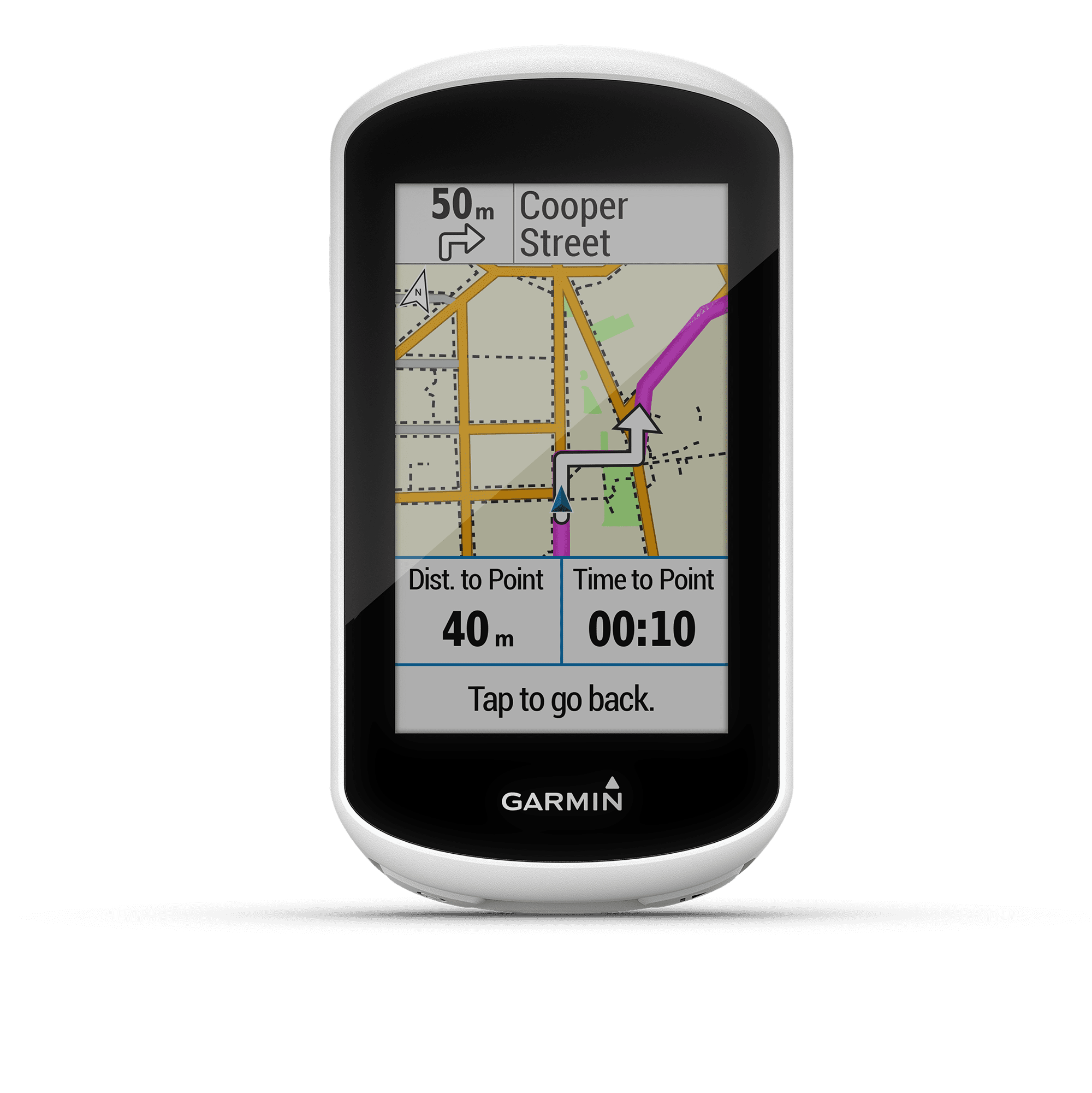
Source image : www.walmart.com

Source image : copperhilltech.com

Source image : www.windowscentral.com


